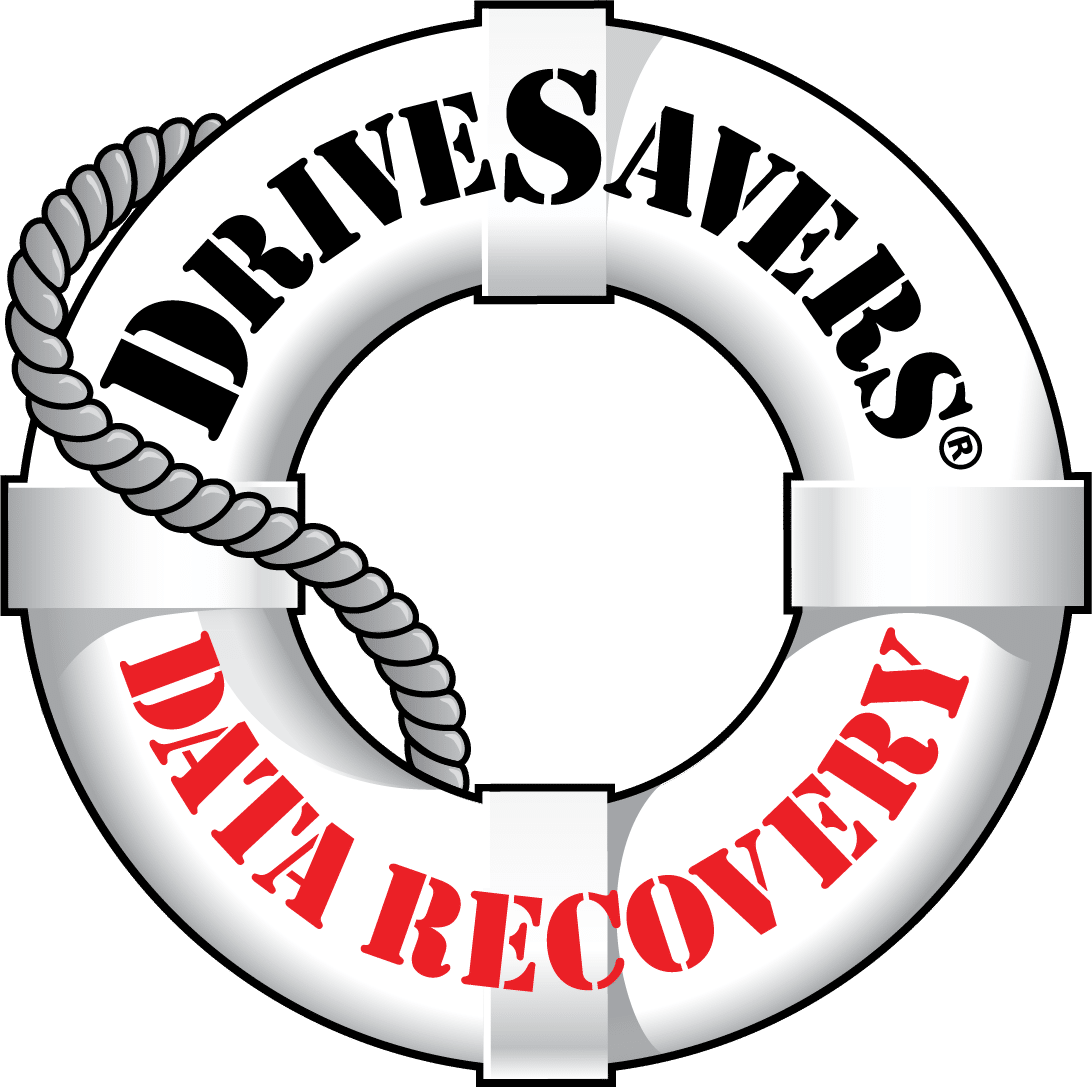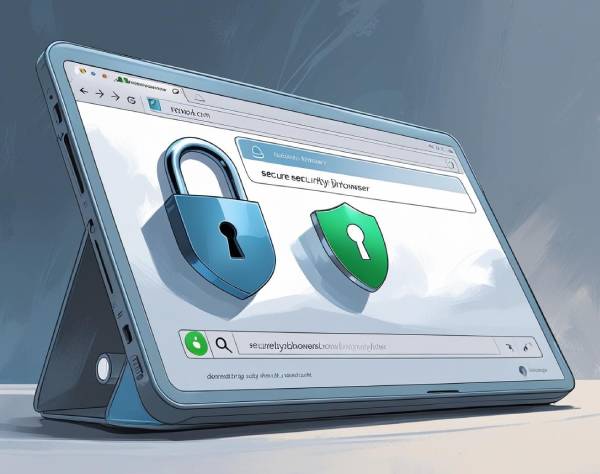How to Check Which Hard Drive You Have

As of February 2019, nearly three-quarters (74%) of Americans owned a laptop or desktop computer. This is a staggering number of users, but probably very few of us can accurately answer the question, “What kind of hard drive do I have?”
Many computer owners are more concerned about download speeds, display quality and battery life (in the case of a laptop) rather than the specs of their hard drive. But paying attention to the hard drive is just as important as all the fancier bells and whistles on your computer.
If you’re interested, but unsure about what kind of hard drive you have or how to find hard drive capacity, we have the answers for you!
What kind of hard drive do I have?
There are several methods to identify the type of hard drive installed on a device. Some of these methods depend on the operating system. Here’s how to get hard drive information for Windows 10.
Option #1: Run PowerShell
If you need to know how to find a hard drive on a PC, running PowerShell software is one of the best places to start. PowerShell, also known as the command line, is a quick, reliable means to answer the question, “What hard drive do I have?”
Follow these simple steps:
Step #1: Click the “Start” button in the bottom left corner of the screen to sign in and navigate to access “Windows PowerShell” for no fee. Click on it.
Step #2: Type in the following command: PowerShell “Get-PhysicalDisk | Format-Table -AutoSize”
Step #3: Look under the “Media Type” heading. There, you’ll see if your hard drive is an HDD or SSD.
Option #2: Operate the Drive Optimizer Tool
Using the Drive Optimizer is another great way to answer the top comment “check my HDD” and find out if your drive is an HDD or an SSD. You may actually already be familiar with this tool! In previous versions of Windows, Drive Optimizer was called Disk Defragmenter.
Follow these steps to use the Drive Optimizer tool:
Step #1: Open File Explorer and expand “This PC” in the left navigation.
Step #2: Identify the drive you want to learn about, right-click and select “Properties.”
Step #3: Navigate to the “Tools” tab and click “Optimize” to open the Drive Optimizer tool.
A new window will appear and provide details about the hard drive, including whether your disk is HDD or SSD. But if you’re looking for more detailed information, move onto Option 3.
Option #3: Check the System Information Tool
This tool is actually designed to identify and resolve hardware issues, but System Information is also a great place to get information about your system. Go figure!
Follow these simple steps:
Step #1: Use the search box in the bottom left corner and type “System Information.” Click on the “System Information” app in the search results.
Step #2: Expand “Components” in the left navigation, then click “Storage” followed by “Disks.”
Step #3: After clicking on “Disks,” System Information will provide details about the drive, including the device’s serial number!
Be aware this window will display information about all your installed drives—with little visual separation between each component. Although most users will only have one disk, if you do have more on your computer, be sure you’re looking at the right information for the right drive.
Here’s how to get hard drive information for
Option for Macintosh/Apple OS Users:
Step #1: Go to the Menu bar -> Apple Menu -> About This Mac -> System Report
Step #2: Select “Storage” in the Hardware section
Step #3: Select the drive under the Volume Name on top
Step #4: Information regarding the selected device shows in the second half of the window
How big is my hard drive?
Once you’ve answered the question, “what kind of hard drive do I have,” you’ll probably want to know “how big is my hard drive?” Figuring out how to find out how big your hard drive is may seem like a challenging task, but in reality this information is quite easy to come by.
Wondering, “How do I find out my hard drive size?” The best answer to how to find a hard drive size is simply to run the System Information tool. Yes! Just follow the steps as you did in Option 3 of the previous section. System Information provides many details about installed hard drives including the total storage capacity and how much storage is currently in use.
Knowing the type and size of your hard drive is useful, but if you’re wondering “What kind of hard drive do I have” because your existing drive has failed and you would like to replace it, you may also need to consider hard drive recovery and support.
DriveSavers can help extract information and store data from a broken or faulty drive before you buy a new one. Contact the experienced technicians at DriveSavers to find out if your data can be safely restored.