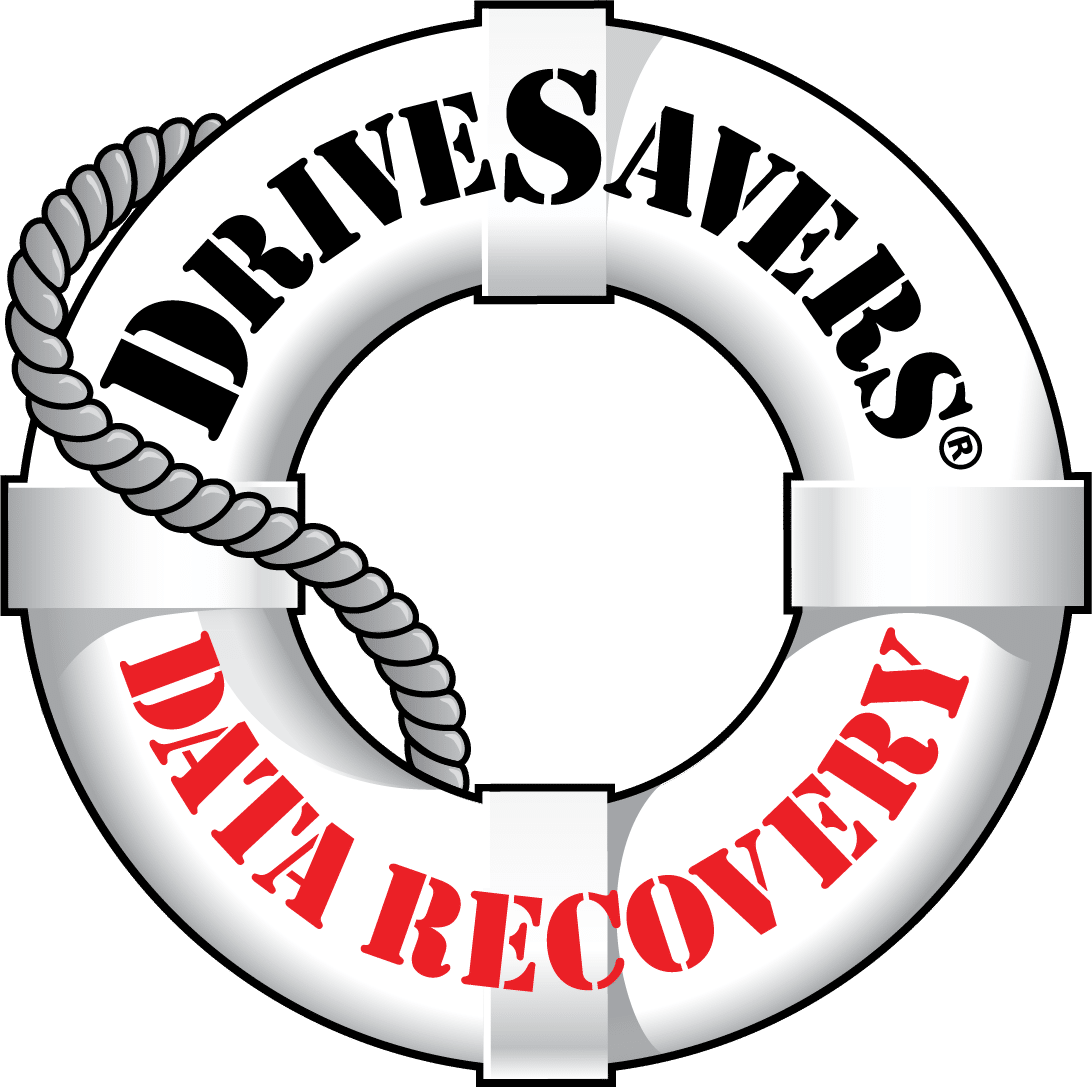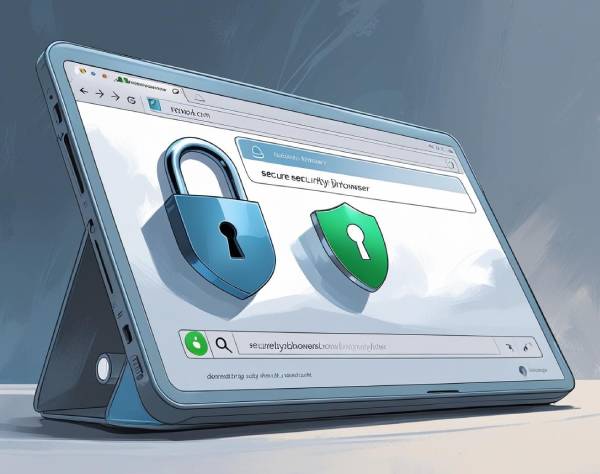How to Create a Computer Backup on an External Hard Drive

How often do you perform a computer backup? Probably not often enough! Well, if you didn’t back up last Wednesday, March 31st, which was World Backup Day, or have a regular backup schedule, backup now because it’s just a matter of time that your computer will fail.
Do you ever think about how much stuff we have lying around just in case something breaks? Batteries, lightbulbs, spare tires, duct tape, the list goes on and on. But why? Why do we live in a constant state of “what if?” Because the minor annoyance of storing batteries and lightbulbs far outweighs the inconvenience of not having them when needed.
A computer backup is no different. Just like electronics that need batteries or lightbulbs, there’s a high likelihood your computer’s going to fail at some point. And when it does, you’ll be prepared if you’ve been diligent about your backups!
A whole host of issues can cause data loss, from malware to your device’s age. Even simple user error can cause catastrophic damage. Without a reliable computer backup, these issues often result in permanent data deletion. And unfortunately, recovering your lost data isn’t as simple as switching out some batteries or adding a little duct tape.
One of the easiest ways to back up your computer is with an external hard drive. Here’s how to back up your computer to an external hard drive.
Step #1: Determine what should be on the computer backup
Almost everything on your device falls into one of two categories: personal items or program files. Depending on how you use your computer and what’s important to you, you may want to back up one, the other, or both.
Personal items
Personal items are just what they sound like. This is content you’ve personally created. Data like documents, spreadsheets, photos, music, and movies fall into this category. And yes, even though you probably weren’t the original creator of most of your music or video files, you generated the file by saving it to your computer, so those count!
For most users, personal files are the most important. When you decide what you want to include in your hard drive backups, these are what you’ll focus on. And it’s easy to see why. These files are usually irreplaceable and not saved anywhere else.
Program files
Program files include your operating system, settings, apps, and any associated files. In most cases, you can easily replace program files by redownloading.
But you may want to include your program files in your backup if you have specific, customized settings. Saving program files on your computer’s backup will save a lot of time and effort, especially if you like to tweak your registry and update often.
Do note that some types of backup software don’t have the capability to back up program files or operating systems—only personal files. But saving both types of data on your computer backup is your best bet for recovering from data loss as quickly and efficiently as possible.
Step #2: Select the right external hard drive for your computer backup
There are a few considerations before selecting an external hard drive for your computer backup. There are thousands of makes and models, each with its own unique set of metrics. Ask these questions before settling on an external hard drive.
Question #1: How much storage do I need on the external hard drive?
You’ll want a drive with at least as much storage space as the computer it will back up. If you don’t know the capacity of your internal hard drive, 1TB is a decent place to start for most users. Toshiba’s Canvio® portable hard drive lineup offers a choice of capacity up to 4TB that fits your storage needs.
Our recommendation: Western Digital My Passport Ultra
Question #2: How fast should the external hard drive be?
When shopping for an external hard drive, speed isn’t top-of-mind for most users. But it should be. Speed is as much—or even more important—than capacity. With this in mind, try to avoid external hard drives with a USB 2.0 connection. The transfer speeds are much lower than USB 3.0 and above which easily transfers at 5G per second.
Our recommendation: Samsung Portable T5 SSD
Question #3: What about device compatibility?
What type of devices will you be backing up? Whether it’s PC, Mac, or tablets, no one has just one type of device anymore. But multiple devices can be a roadblock to ensuring your data is fully secure and protected from loss. Finding one external hard drive that works with your USB-equipped devices makes backing up that much easier. It’s called “cross-device compatibility,” and we love it!
Our recommendation: Toshiba Canvio Flex
Question #4: Is the external hard drive secure?
Data security is a crucial consideration. With hacking an ever-present danger, you definitely want a hard drive with password protection to keep your information safe. And automatic backup software is an excellent addition for an external hard drive you’ll be taking with you. Choose what you want to back up when you want to back up, and let the software handle the task.
Our recommendation: Toshiba Canvio Advance
Step #3: Backup the computer
With the right external hard drive in hand, next, you need to learn how to back up your laptop or desktop. Usually, the process is quite easy. Start by reading the included instructions. These should give you a good idea of how your external hard drive will interact with your device to create your computer backup.
Connect your external hard drive via the USB cable, boot the device, and follow the prompts to create a computer backup schedule. Windows includes backup software called File History and Apple uses a program called Time Machine. With these programs, you’ll always have a fresh copy of your data on hand should the need arise.
If you’re having problems accessing the computer backup on your external hard drive, DriveSavers can help. Contact DriveSavers today to evaluate your external hard drive and recover your computer backup.