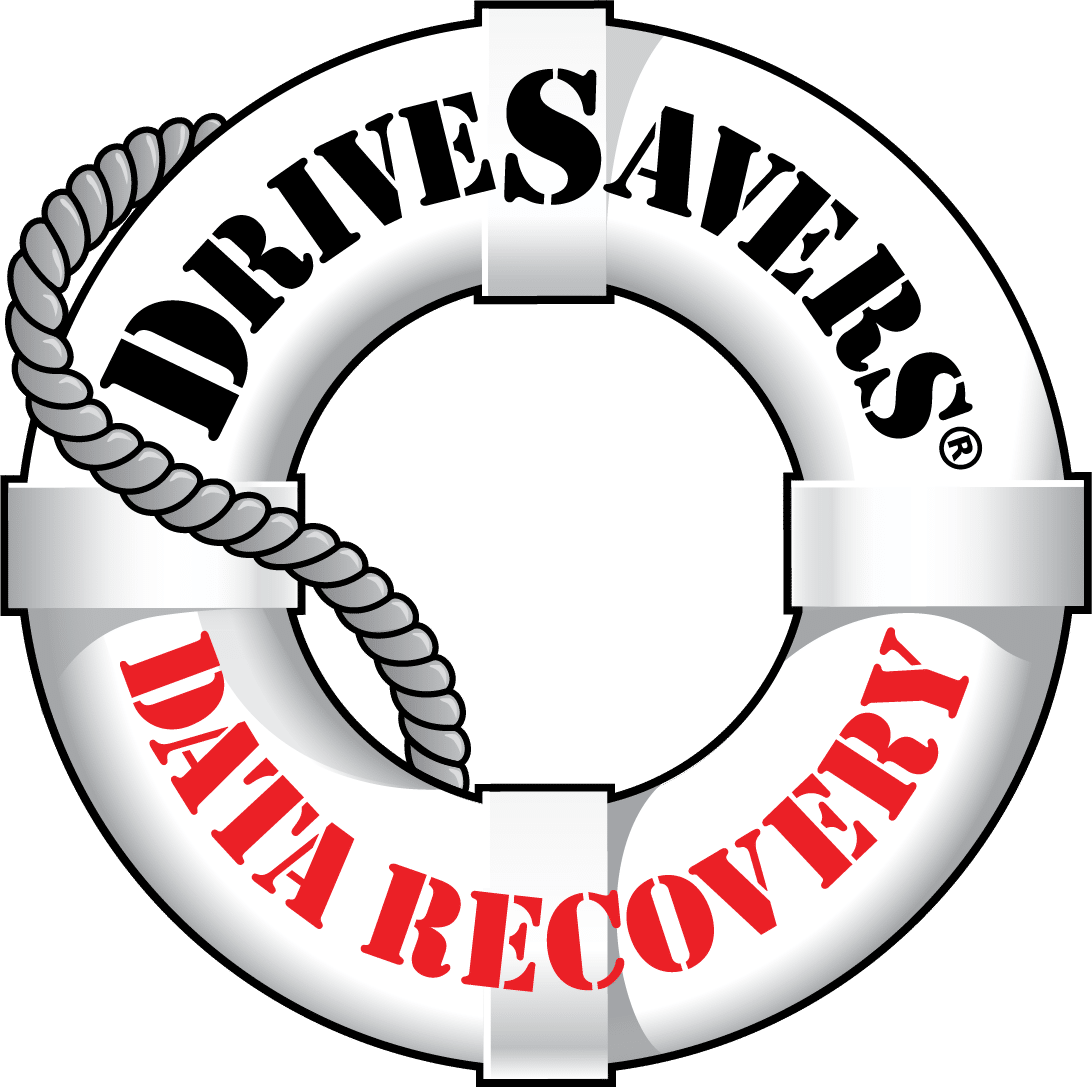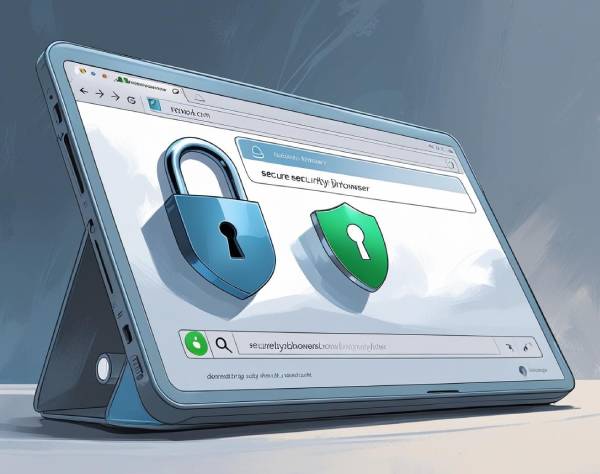How to Back Up Your iPhone

Have you ever backed up your iPhone to a computer? Few people do even though everyone should.
For most of us, our entire lives hinge on carrying a small pocket computer around with us everywhere we go. Need to pay for something? Grab your iPhone, and scan your credit card. Are you lost? Just reach into your pocket to find out where you are and how to get where you want to go. Feel like reminiscing? Scroll through thousands of your photos instantaneously.
Oh, and you can talk and text, too.
The point is, nearly everything you need or want to accomplish in a day can be done with the help of your iPhone. Our devices have become so integral to our daily lives, doctors commonly see injuries from overuse. You could be the next victim of text claw, cell phone elbow or bone spurs on the back of your skull.
Clearly, we’re using our iPhones a lot. Whether the amount of use is good or bad is a debate for another day. What isn’t up for debate is the importance of backing up your iPhone to a computer.
Why backup your iPhone to a computer?
The answer may seem like a no-brainer, but few people actually do take the time to back up their iPhone. So here are a few reasons you may not have considered to backup your iPhone, and back it up now!
Don’t lose your memories
Valuable emotional data is probably what most people think of when they consider backing up their phones. They want to save their pictures!
Most people have more than 600 pictures saved to their phones, although there are many, many iPhone users with a great deal more. Each photo represents a moment, a memory, a tangible piece of someone or something you want to preserve and remember forever.
If you lose your iPhone or are the unfortunate victim of a phone that suddenly stops working, and you haven’t backed up your iPhone in a while, you’ll lose all those memories… and more.
Making your iPhone yours
Being forced to do a factory reset on an iPhone without a reliable backup is the worst, plain and simple. Why? Because you have to spend so much time personalizing your interface—especially when you probably had your setup exactly the way you wanted it! Customizing your iPhone to display what you want and behave the way you need is a painstaking process.
You have to set your notifications, add your favorite wallpaper, make sure the security settings are correct, arrange your favorite apps, re-log into your Gmail, Facebook, Instagram, Twitter and more. Not to mention checking to make sure your favorite text alerts and ringtones transferred properly.
And if you didn’t keep a detailed record of your settings and preferences, including all the passwords for your favorite apps, you’re going to spend far too much time on something you could’ve (should’ve!) just backed up in the first place.
Security
Unless you’re extremely diligent about privacy, your phone contains quite a bit of personal information. Starting with access to your email account(s), social media pages and for many of us, up to and including health and financial information. Protecting your sensitive data should be a priority.
Should your iPhone crash without backing up your phone to a computer, you stand to lose all that data. So back up your iPhone, and protect your most personal information.
When should I backup my iPhone?
If you generate a lot of data should consider backing up every day. Or it may be that backing up weekly or monthly is all you need. Backing up your iPhone to your computer more often will ensure you lose the least data possible should a failure occur.
Another good rule of thumb is to back up before you download anything. The app store does have rigorous security standards, but anything is possible, and the last thing you want to do is download an app only to have your entire device shut down forever.
How do I back up my iPhone to a computer?
There are two ways to back up your iPhone. You can choose to back up either to iCloud or to your computer.
Backing up to iCloud
This backup option saves your information to your iCloud account which is accessible anywhere you have an internet connection. As long as you’re connected to the internet, this backup will run every 24 hours. Here’s how:
Step 1: Tap “Settings”
Step 2: Tap your Apple ID
Step 3: Tap “iCloud”
Step 4: Tap “iCloud Backup”
Step 5: Flip the switch next to iCloud Backup to “On”
Simple, right? In less than 30 seconds, you’ve made sure your iPhone’s data is protected with a reliable, cloud-based backup. But beware, the first 5 MB of storage are free; if you need more you’ll have to pay for a storage plan.
Backing up to iTunes
Backing up your iPhone using iTunes saves your information to a local hard drive. Once you’ve enabled iTunes backups, your iPhone will back up whenever connected to your computer. Here’s how:
Step 1: Connect your iPhone to your computer
Step 2: Click “iTunes”
Step 3: On the left side, click the device icon
Step 4: From the sidebar, click “Summary”
Step 5: Under “Automatically Back up”, select “This Computer”
Step 6: Check “Encrypt local backup” box to protect passwords, health and HomeKit data (this will require a password)
Step 7: Click “Back Up Now”
Bonus, both these backup methods will work for your iPad, too!
Always think 3-2-1… back up!
As with every device, not just iPhones, a 3-2-1 backup approach is best. This means first backing up your iPhone to iCloud, then backing up to a local or external hard drive and finally engaging the Time Machine app already installed on your iPhone to fully backup your iPhone. Backing up this way covers all your bases if you lose your phone or have a functionality failure of any kind.
If you find yourself in a position with no working phone and no backup, all is not lost. You can always contact a data recovery specialist to retrieve your data and advise you on the best backup solutions in the future.