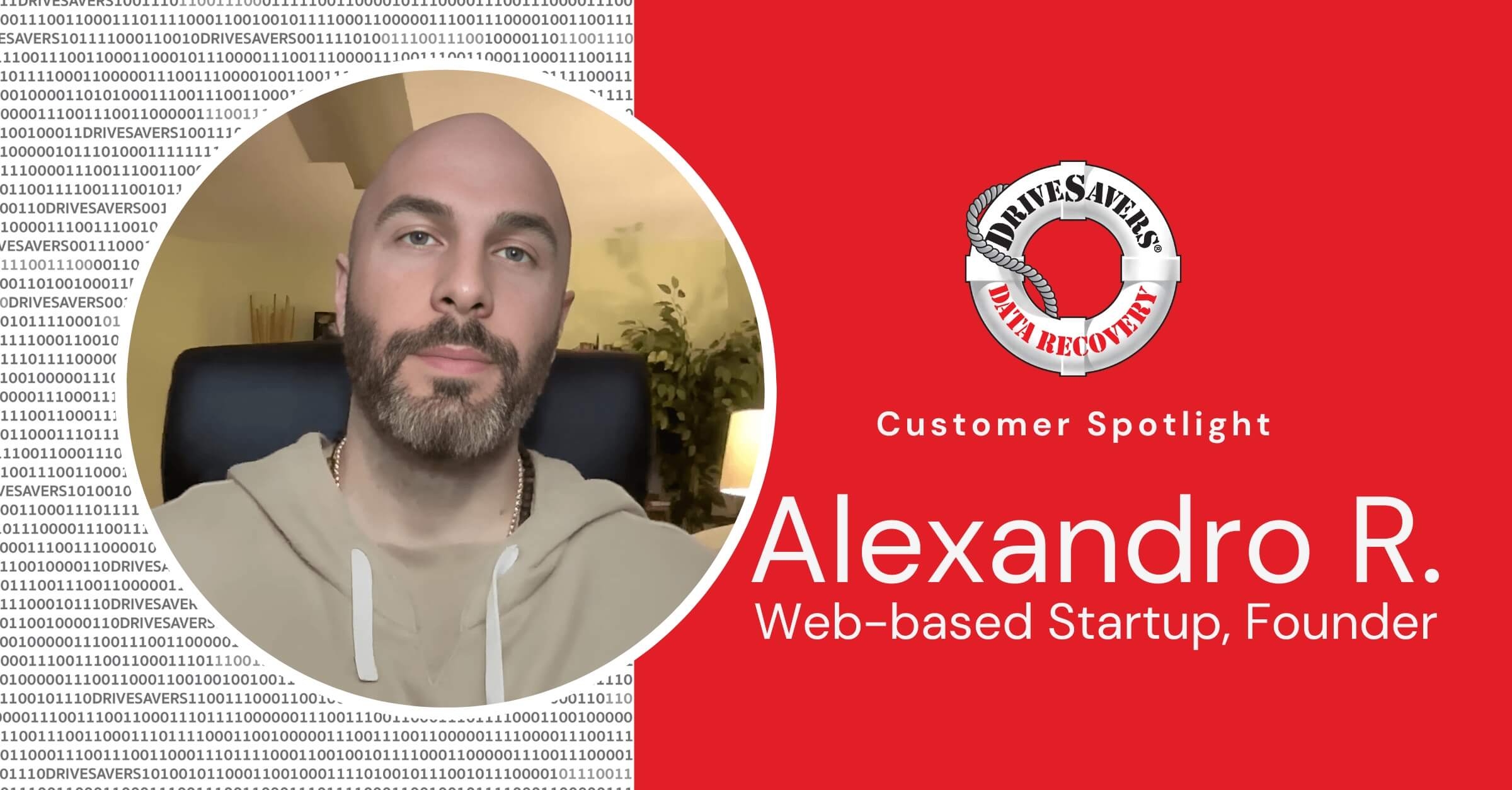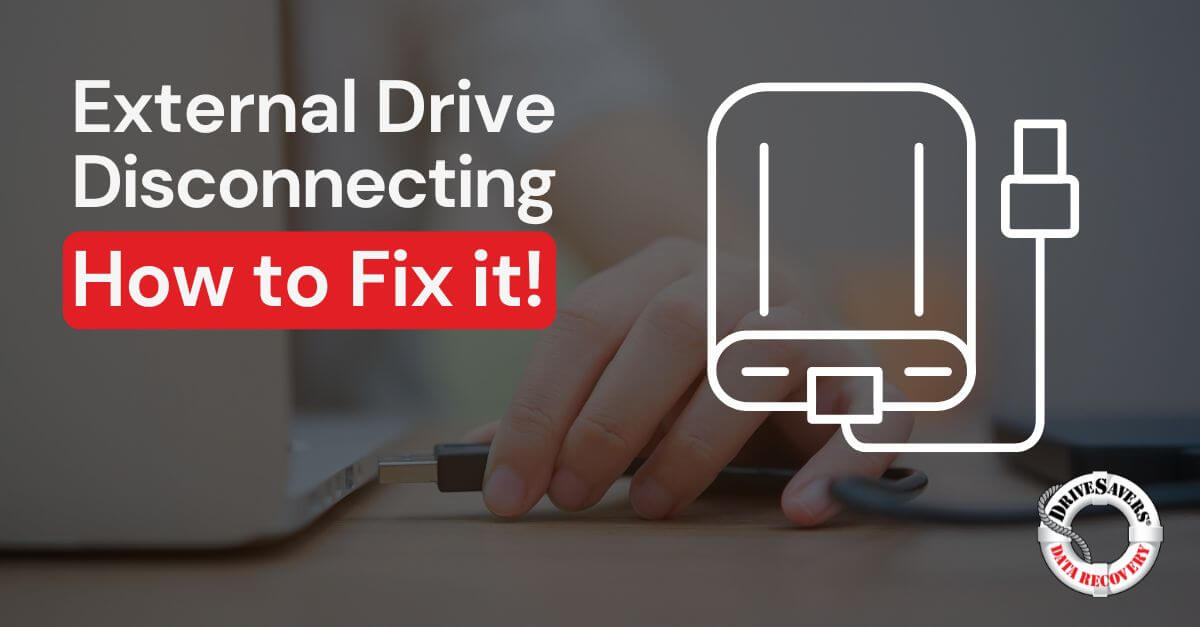Discover chilling tales of broken and damaged phones—rescued from fire, ice, and more by DriveSavers expert phone data recovery. Learn how lost data, photos, videos, and messages can be retrieved even from shattered Android devices and iPhones.
Hard Drive Short DST Check Failed? Here’s What to Do

Has your hard drive short DST check failed? If you don’t know what that means–or even what a DST is–you’re in the right place! Today we’re going to help you figure out what to do if your short DST failed.
What is a DST?
A disk self-test (DST) is a handy application built into most HP, Dell, and other branded PCs and server machines to check the physical integrity of your hard disk drive. Ever have to take one of those annoying high school physical fitness tests? A DST is the hard drive equivalent.
But unlike how annoying those fitness tests are, a DST is a great way to evaluate your hard drive and see how its good or bad performance is affecting your device’s operations. Since they’re already installed on most new PCs, they usually activate when you boot up, silently working away to ensure the integrity of your hard drive and its components.
Types of hard drive DST
There are two types of DSTs: short DST and long DST. As their names imply, one test takes longer than the other and goes a bit more in-depth when assessing the health of the hard drive. Here’s how they differ:
What is a short DST?
For a short DST, your control board, motor, platters, read/write heads and more are tested. Normally completed automatically during startup, the short DST is just a quick overview of your hard drive. You probably don’t even notice when the short DST happens!
What is a long DST?
The long DST does everything a short DST does, but with the addition of a complete review of the data stored on your platters. Because of the more in-depth testing, long DSTs can identify disk corruption and other errors a short DST isn’t able to. The one caveat? Unlike a short DST, your device can’t perform any other functions when running a long DST.
Whether long or short, a successful DST should ensure your hard drive is in good working order and will operate reliably for the foreseeable future. Unfortunately, DSTs aren’t always successful.
If your hard drive failed a short DST test, here’s how you’ll know.
What happens if your hard drive short DST check failed?
Just as you may be unaware of hard drive DSTs, you may also not notice other warning signs of hard drive trouble ahead.
If your HP hard drive short DST check failed, you’ll most likely see a the error message, “short DST failed” (HP and other Windows-based machines only) appearing when you boot your device. Sometimes these messages include codes like 0146, 0142 and 0141. These codes are an indication there’s something wrong with one of your drive’s major segments.
But like most pop-up messages, these warnings are easily ignored. You might even click the window closed without reading the message or realizing it’s a real alert. But other symptoms—a blank screen, failure to boot, unsolicited restarting or complete failure to function—are a bit more in-your-face.
How to fix a short DST failure
If your device is experiencing these symptoms, and the hard drive short DST check failed, chances are your drive is wearing out. But before you panic, there are a few steps you can try for a hard drive short DST check failed fix. Follow these steps, in order, to get back online.
Step #1: Stop!
If you don’t have a backup of the data on your drive, stop! Yes, your first and possibly safest choice is to not follow these steps for resolving the issue of short DST check failed. HP, Dell, and other computer manufacturers always recommend that a user gets professional help for the best results every time.
For the greatest chance at a positive outcome, you may want to reconsider attempting to fix the problem yourself. Engaging with your drive physically always increases the risk of losing data. (Situations like this are why we recommend you perform regular backups!) So, if you’re serious about recovering your data, calling DriveSavers is your best chance of success.
Step #2: Check your connections
Checking your cable connections is a good first step when seeking a hard drive short DST check failed to fix. Make sure your IDE or SATA cables are properly installed by checking the connections to the hard drive and motherboard. Although rare, when these cables are loose or damaged they can cause false short DST or long DST failed results.
Fortunately, the issue can be remedied quickly by simply replugging or replacing the cables.
Step #3: Update your driver
If you’re able to boot your computer, you may be able to fix a hard drive short DST test failed result by updating your device driver. To update the HDD driver on a Windows PC:
Action #1: Click on the magnifying glass in the lower left-hand corner of your screen, and type in “Device Manager.”
Action #2: Open the Device Manager and double-click on “Disk drives.” Right-click on the name of your hard drive. Click on “Update driver.”
Action #3: When the pop-up window opens, click on the first option: Search automatically for updated driver software.
Your computer should do the rest! But if this step doesn’t work, you’ll need to move on to Step #4.
Step #4: Restore a previous version of the drive
If neither of the previous methods resolve the hard drive failed short DST test result failure, try restoring a previous version of your hard drive. Again, take these three actions:
Action #1: Start by opening the Control Panel.
Action #2: Choose “System” and select “System Protection” followed by “System Restore” (under “System Properties”).
Action #3: Follow the steps as directed by the repair wizard. Select a restore point from before the short DST failure occurred.
Keep in mind this method will only work if the issues are being caused by system issues, not physical defects!
Step #5: Consult a professional data recovery company
If Steps #2, #3 and #4 were unsuccessful, you may need to replace your hard drive. To find out if your data can be recovered, please contact the experienced data recovery team at DriveSavers! Our support team is always ready to help you out!