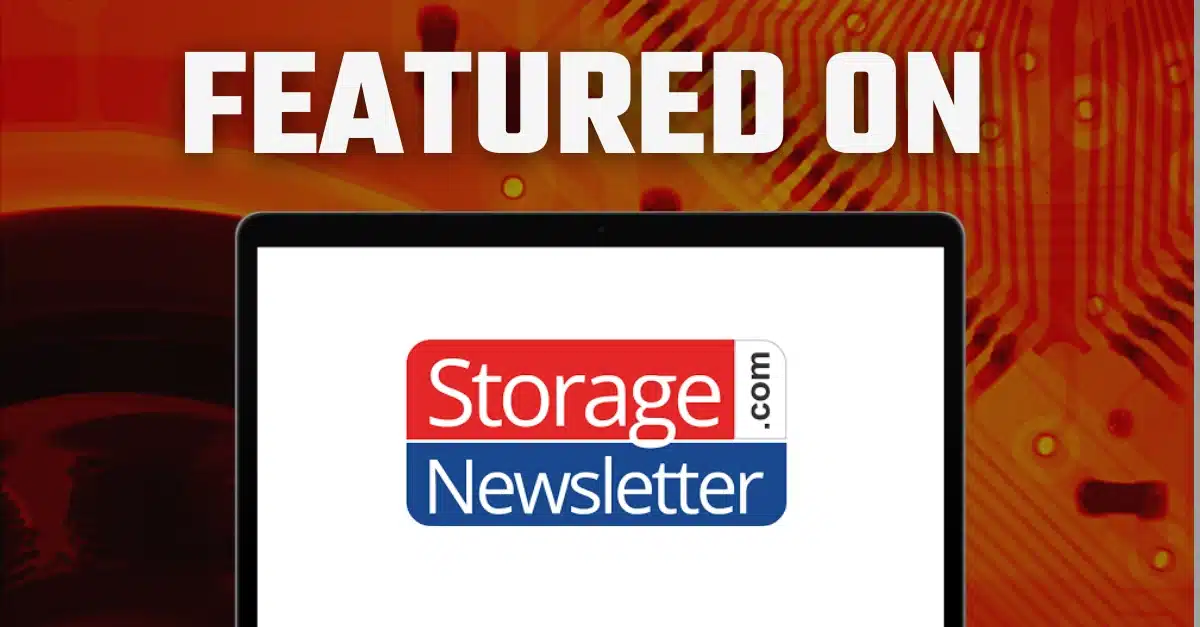Highlighting the sensitive nature of data recovery, Cobb explained how DriveSavers uses protocols like DocuSign agreements to validate ownership and protect customers’ information.
PC World: How to Recover (Almost) Anything

Just found out that you deleted the wrong spreadsheet? Forgot your Windows password? Don’t despair. You can take care of these and many other goofs with the following tips.
Kirk Steers, PC World
Tuesday, September 04, 2007 10:00 PM PDT
It’s amazing how fast a single keystroke or mouse click can change your life. One false move, and bang! An hour’s, day’s, or even lifetime’s work can slip away into digital oblivion. But not everything that disappears is lost forever. These tips will help you retrieve the seemingly irretrievable: from files long ago removed from the Recycle Bin, to hard drives you pronounced dead in years past, to text messages zapped from your cell phone’s SIM card. Get it back, Loretta!
Recover a missing or deleted file: The file was there just a second ago—you’d swear to it! Before you panic and start shopping for a file-recovery program, make sure that you don’t make things worse. If you’re certain that you deleted the file, refrain from running any software designed to save files to the hard drive, a USB flash drive, or a memory card that the files was stored on; doing so may overwrite recoverable data.
Begin by checking the obvious. If the file isn’t in XP’s Recycle Bin, click Start, Search and use Windows’ ‘When was it modified?’ option (if you don’t see this option, click View, Explorer Bar, Search and in the left pane select All files and folders). In Vista, choose Start, Search, click the down arrow to the right of Advanced Search, and select Date modified in the Date dropdown menu on the left. Look for any recently created, altered, or renamed files. If you find the one you’re looking for, save it onto at least two different storage devices.
If you come up empty, there’s a good chance you can recover the file with an undelete utility. Two freebies—PC Inspector File Recovery and FreeUndelete—are well worth a try. But what if you’ve accidentally reformatted a drive, for example? For situations where you need extra data recovery horsepower, QueTek’s $49 File Scavenger offers many of the recovery capabilities of far more expensive programs.
Meanwhile, Kroll Ontrack’s $500 Easy Recovery Professional is the Cadillac of data recovery programs; it comes with Ontrack’s high-powered data recovery tools and a suite of file repair utilities. Though it’s too expensive for most individuals, it’s not a bad investment for a small business or for a midsize company’s IT department. Beware the fine print for Ontrack’s stripped-down, $89 Easy Recovery Lite version, however; it allows you to recover only 25 files at a time—a major inconvenience if you have lots of data to recover.
Recover files from a dead or dying hard drive: Strange noises or an outburst of corrupted-file messages could very well portend the imminent failure of your hard drive. Copy important files to another drive or to a removable medium immediately. If you can’t access some files that you simply must have, you may have to turn to an expensive data-recovery service such as DriveSavers. If you’d like to take a crack at restoring the files yourself (a much iffier proposition), watch our video, “How to Resurrect a Crashed Hard Drive”.
Recover Images and Repair Files
Find lost images and sounds: The recovery programs I described above can find deleted photos (and other lost data) on most of the memory cards used in digital cameras, but you’ll have a better chance of success if you use a program designed specifically to recover photo files. Art Plus’s Digital Photo Recovery and PC Inspector’s Smart Recovery are free utilities that do a good job on JPEG, TIFF, and RAW files. For a more complete recovery tool, try MediaRecover 4.0, a $30 package.
Repair Word and Excel files: If a Word or Excel file is garbled or won’t open at all, use Microsoft’s built-in file-repair tools: Click File, Open, and locate and select the damaged file. Then click the arrow on the right side of the Open button and select Open and Repair from the drop-down menu.
Repair your Word or Excel installation: When Word or Excel starts to behave badly, it’s tempting to uninstall and reinstall the program. But running Microsoft’s repair utility may be a quicker and simpler solution: Open Control Panel and select Add or Remove Programs in XP, or Uninstall a program in Vista (in Control Panel’s Classic view, double-click Programs and Features). Find the entry for Word, Excel, or Microsoft Office, and in XP click the Change button, select either Reinstall or Repair, and follow the prompts. In Vista, click Repair at the top of the window, and step through the wizard.
Recover a lost password: It’s not just a symptom of old age: Whether due to infrequent use or an abundance of protected accounts, anybody can forget a password. These tips will help you overcome your memory lapse. Setting a security password in your PC’s BIOS is a great way to keep people off your PC: Until the user enters the password, your PC won’t even start. You can reset a BIOS password on most motherboards by resetting a small electrical switch—or “jumper”—on your motherboard. Check your motherboard’s manual or the vendor’s Web site for instructions on how to identify and reset the jumper.
It’s embarrassingly easy to bypass the Windows XP log-on password: Simply restart your PC and press the <F8> key just before Windows starts. At the Advanced Options menu, select the first option: Safe Mode. XP will boot into Safe Mode and display a log-on screen with icons for already-established user names, as well as an icon for Administrator. Log onto the Administrator account—leaving the password blank unless you’ve previously assigned a password for the account—and once in Windows, open the Control Panel and select User Accounts. Now you can reset the passwords for any account.
Microsoft finally realized what a tremendous security breach this was, so Vista hides and disables its built-in Administrator account, and you can’t use it to bypass the OS’s log-in. Password recovery programs are available for Word, Excel, Outlook, compressed, and almost every other commonly used file type that can be password-protected. For example, Elcomsoft’s $49 Advanced Office Password Recovery is easier to use than most free password recovery programs. You can recover a password from an Outlook, Eudora, or other e-mail program by using Nirsoft’s free Mail PassView. Note that “free” data recovery services are sometimes fronts for data thieves, so stick with programs from reliable sources, such as our own Downloads site.
Recover a program’s product key: Many programs—especially pricey ones—require you to enter a product key or registration number when you reinstall them. If you lose that key, you lose the ability to reinstall it. Typically the keys are printed on the box that the program ships in, on a disc case or sleeve, or on some loose piece of documentation, so they’re pretty easy to lose. (I always write the key directly on the installation CD, using a permanent marker, before installing the program for the first time.)
If you’ve lost your Microsoft Windows or Office product key, but you still have the program installed on your PC, the free Magic Jelly Bean Keyfinder will probe your PC and display or print the key. If you no longer have an installed copy but you’ve registered the program with the manufacturer, a quick call to customer service should deliver a product key without too much hassle. If you haven’t registered it, expect a rockier road; when asked, Microsoft, Adobe, and Symantec representatives all said that customers could obtain a registration key for an unregistered product, but first they would have to provide verifiable proof of purchase—such as the original CD or an invoice—and jump though various other hoops as well.
Recover cell-phone data: When you lose a critical text message or phone number, Insideout Forensics’ $99 SIMCon program and Pro Data Doctor’s $69 Sim Card Data Recovery utility may be able to retrieve deleted or damaged data from a SIM card. But you’ll have to pay $25 to $50 on top of the price of the software for a USB SIM card reader. Before shelling out for a reader, try baking a plate of cookies for the staff at your local cell phone store; they usually have SIM card readers on hand, and in my experience they respond well to chocolate chips and peanut butter.
Patch a scarred CD or DVD: An unreadable CD or DVD may just be dirty. Add a few drops of dishwashing liquid to a large glass of water, and lightly scrub the face of the disc with a lightly moistened, soft, non-abrasive cloth. Always wipe from the center of the disc outward to the edge. If the disc has scratches, put a small dab of toothpaste on the end of a cotton swab and gently rub the scratches out. If these steps don’t work, you can turn to one of the many CD and DVD recovery kits available at your local electronics store for between $15 and $30.
If you still can’t read data from the disc, run Mitja Perko’s CDCheck recovery software (free for personal use, though donations are accepted, $50 for business and government) or Jufsoft’s $40 BadCopy Pro.
Restore corrupted e-mail messages: Programs for recovering lost e-mail maycost from $30 to well over $100, depending on the features they offer and the mail program you use. For Outlook Express, try Stephen L. Cochran’s free DBXtract 4.5 or pay $7 for the updated version 5.
Recover a lost network connection: Unless you’re an IT professional, trying to discover the misconfigured setting responsible for killing your network connection rivals the thrill of undergoing acupuncture during an earthquake. Pure Networks’ $40 Network Magic utility makes the job much easier for the network layperson, even if you still eventually have call your ISP’s support line. The program graphically displays your entire network, showing which devices are online and how they’re connected. Click a device to see its IP address along with other key troubleshooting and configuration data. Download the trial version.
Bring Windows Back to Health
Resuscitate Windows: You turn on your PC, you see a few snippets of text flash across your display, and then…nothing: no Windows logo, no annoying jingle, just a blank screen. Fortunately, Windows offers users a number of ways to help it return to a healthy state. So before resigning yourself to reinstalling Windows and all of your applications from scratch, try these tips.
In Windows XP and Vista, restart the OS in Safe Mode by pressing <F8> before Windows starts. When the Advanced Options Menu appears, select Last Known Good Configuration And press <Enter>. This loads the hardware configuration and driver settings that were in place during the most recent successful launch of Windows.
If that tactic doesn’t get Windows running, reopen the Advanced Options Menu and select Safe Mode. Choosing this option opens a bare-bones version of Windows that runs on a minimal number of drivers and services. If the system starts, you can conclude that one of the disabled drivers or services is causing the problem. With the help of Windows’ System Configuration Utility, you may be able to isolate the culprit. Browse to Microsoft’s Help and Support page, “How to troubleshoot by using the System Configuration utility in Windows XP” for more information on working with this tool.
If the Advanced Options Menu doesn’t appear, boot your system from your Windows installation CD and perform a repair installation, which replaces Windows’ system files while preserving your settings and installed programs. When you see the ‘Welcome to Setup’ screen, press <Enter>, not the <R> key for repair. Press the <F8> key on the license page, and on the next page enter R to perform a repair install—don’t press the <Esc> key, which would start a clean installation and wipe out your settings.
Vista provides one more option, in case these steps don’t work. Select the Repair Your Computer option at the top of the Advanced Boot Options menu. This is roughly the equivalent of Windows XP’s repair installation, discussed above. After you select this option, run Startup Repair from the System Recovery Options menu. If you don’t see the Repair Your Computer option, access the System Recovery Options menu while booting from the Vista DVD. For more on Vista’s advanced startup options, see the Windows Help and How-to page “Advanced startup options (including safe mode)”; and visit the Windows XP page, “How to fix a computer that won’t start,” to read about troubleshooting XP startup woes.
Refresh misbehaving Windows: Something has changed in your system. You don’t know what happened exactly, but Windows or some application has gone haywire. Use Windows’ System Restore utility to roll back your configuration files and Registry keys to an earlier time when your PC was working fine. Even if you never configured the System Restore utility yourself, Windows probably created some restore points for you automatically.
To check, click Start, All Programs, Accessories, System Tools, System Restore. (In Vista you can get to System Restore by alternative routes: Click the Start button, type system restore, and press <Enter>; or access it from the Startup Repair menu mentioned above.) In Windows XP, select Restore my computer to an earlier time, and click Next. Bolded dates in the calendar are saved restore points. If you don’t see any restore points in the current month, scroll back to previous months. In Vista, select Choose a different restore point, and click Next to display a list of available restore points. To roll your PC back to a particular restore point in either version, select the restore point from the list, click Next, and follow the prompts.
Read the original article at pcworld.com