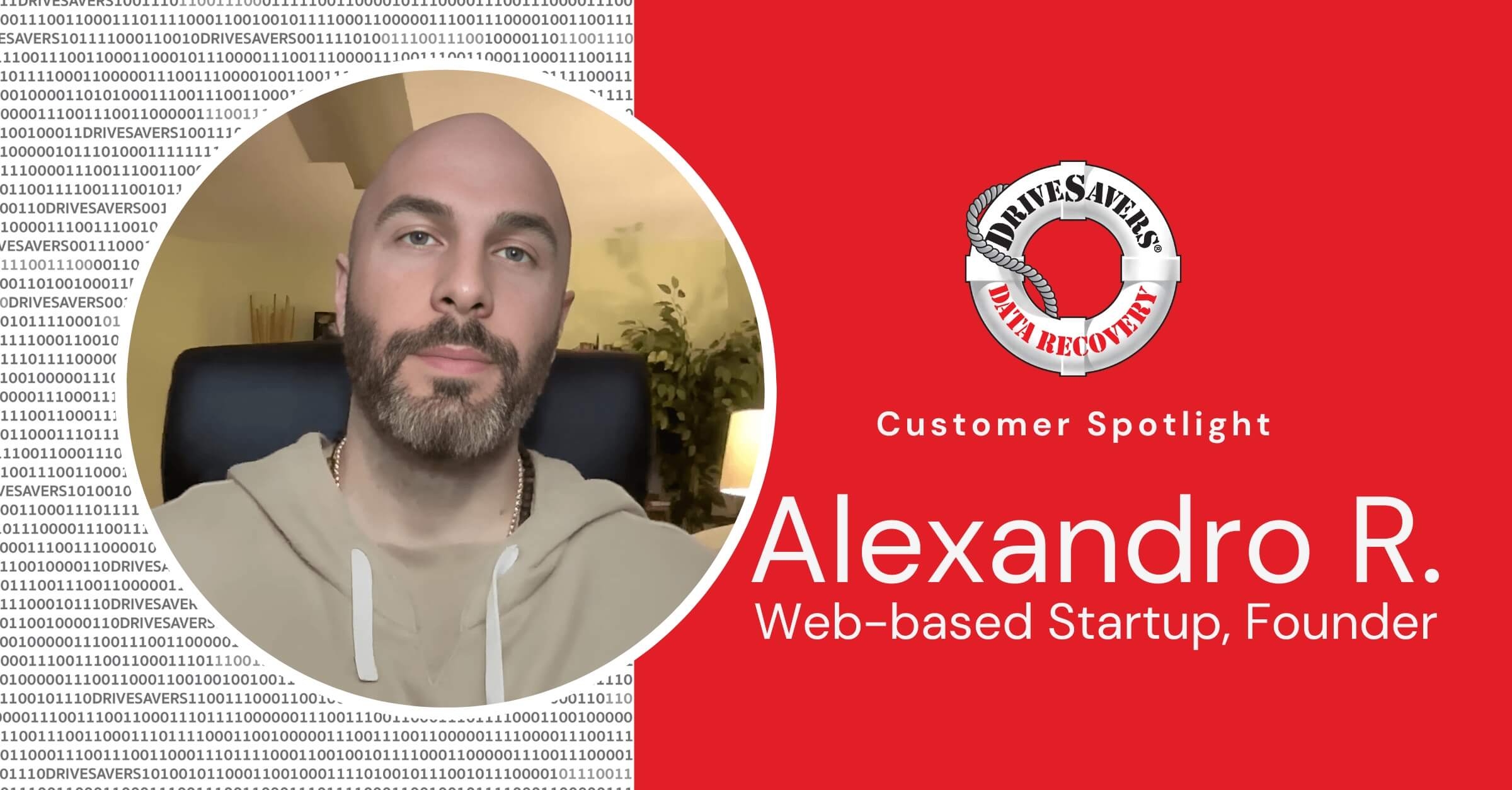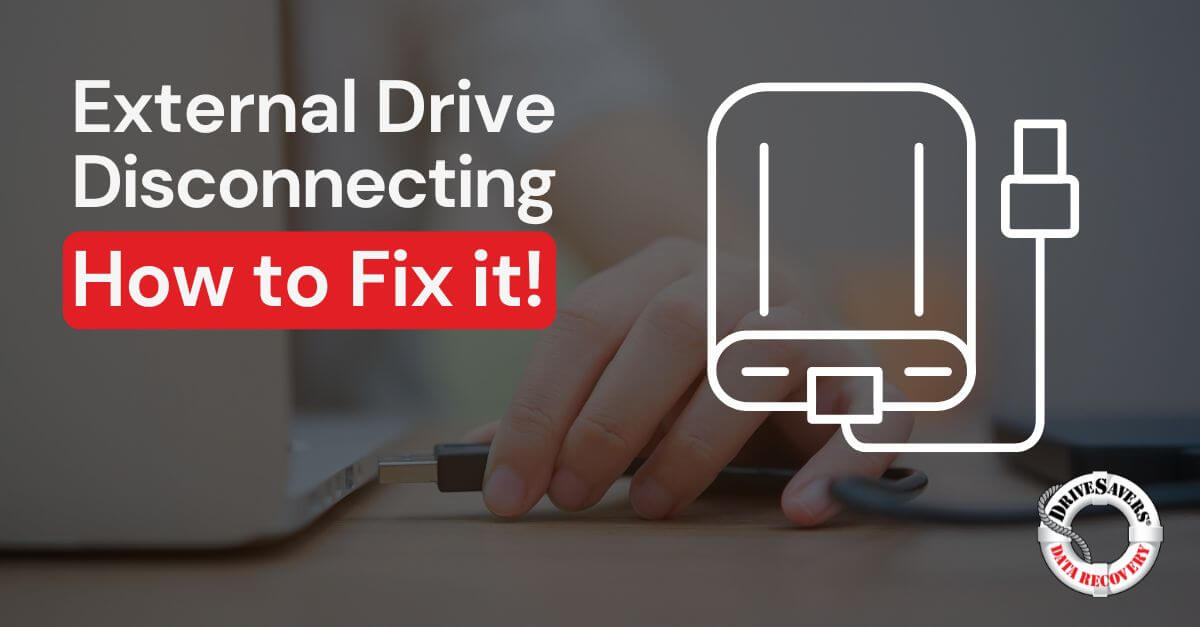Discover chilling tales of broken and damaged phones—rescued from fire, ice, and more by DriveSavers expert phone data recovery. Learn how lost data, photos, videos, and messages can be retrieved even from shattered Android devices and iPhones.
How to Backup a Macbook

Are you a Macbook user who has never backed up your data? If so, you aren’t alone! The reliability and (perceived) impenetrability of Macs make many users foolishly neglect to perform a Macbook backup.
Macbooks, despite what you’ve probably heard, aren’t invincible. Just like other devices, they’re vulnerable to theft, damage, getting lost, hard drive failure, and yes, even malware and other viruses. In fact, one in five Macbooks is infected with potentially unwanted programs. As a result, despite their reputation for being reliable and virus-proof, Macs can and do experience viruses, malware and data loss.
When you find yourself in one of these worst-case scenarios, you’ll definitely wish you not only knew how to backup Macbook, but also that you’d actually followed through!
You may be a high-value target
The fact is that Apple products, in general, are more and more at risk every day. And there may be a simple, economic explanation. Statistically, Mac users have a higher net worth than Android or Windows users. So your personal information, whether taken through a cyber-attack or outright stealing, is actually more valuable than others.
That’s why you should schedule your Macbook backup as you would any other vulnerable piece of technology containing your important information.
You have Macbook backup options!
When you consider how to backup Macbook, you have a few options. Some are cloud-based while others integrate existing software pre-loaded onto your machine. Here’s a breakdown of the four best options to backup Macbook.
Option #1: How to backup using Time Machine
You really have no excuse to not backup, because every Macbook comes conveniently loaded with a program called Time Machine. This program, when enabled, maintains snapshot records of your computer’s data and saves your Macbook backup to an external hard drive.
You might be wondering what does Time Machine backup? Well, this handy program keeps hourly backups for the previous 24 hours, daily backups for 30 days and a weekly backup on an indefinite basis. The frequency of the backup may seem like it’s a bit much, but if you suddenly lose a document you’ve been working on all day, you’ll be happy you have it.
As you may have guessed, using Time Machine backup takes a great deal of space. You should run Time Machine with no less than a one terabyte external hard drive. This is not a wireless process, so do make sure the hard drive is actually connected to your Macbook when Time Machine is scheduled!
Option #2: Use iCloud
iCloud is a great option if you want a wireless, cloud-based Macbook backup. Enable iCloud from your device, and set a backup schedule to run automatically. You can do a manual backup whenever you choose, but as you’re likely to forget or put it off, we recommend the automatic backup option!
Since iCloud is an Apple product, there’s some valuable synergy with your Macbook and other Apple products. If you need to access your data from different devices, you’ll have no problem connecting and using your stored data wherever you are.
The first 5 MB of iCloud storage is free. And, if you need more, you can buy more for your Macbook backup purposes. Not very generous compared to other cloud storage options, but it’s a great place to start.
Option #3: There’s always third-party cloud storage
You’re not just limited to iCloud just because you have a Macbook. There are other cloud-based storage solutions for users who need cloud access but want greater storage capacity for a lower price. The most popular cloud-based storage providers are Dropbox and Google Drive.
In the case of Dropbox, set up an account on their website, and download their app to perform your Macbook backup. But you don’t have to backup your Macbook directly through their website. Once the app is installed, you can drag and drop your files to save backup copies.
Google Drive works as part of G Suite. Simply log into your Google account, go to Drive, and add the files you want to backup. In some cases, you can also automatically set your phone to instantly backup every photo you take. Documents and other files usually have to be backed up manually.
With cloud backup, the advantage is ease of access. As long as you’re connected to the internet, you can use the backup of your Macbook. Of course, that advantage can be a disadvantage. If you aren’t connected to the internet, you won’t be able to get to your Macbook backup. Also, storage is limited and can be expensive once you’ve exhausted the free, introductory amount.
Option #4: Heading offsite
Storing your data offsite is another option, although not recommended as your only Macbook backup. If you do choose to use an offsite option for your backup, geography is in your favor. If your house catches fire and destroys your computer along with the external hard drive you use for your Macbook backup, your prospects for getting your information back aren’t too good. But, if you saved your data offsite, these one-in-a-million events can’t touch your files.
Offsite storage, depending on how the provider works, can be a bit cumbersome. You lack the ease of access you get with cloud storage or even an external hard drive you keep on your desk. But the security and permanency of this type of backup are quite attractive.
One isn’t enough
Clearly, there is no shortage of options when it comes to how to backup Macbook. The trouble can be figuring out which backup option works best for you.
But no matter which option you choose, do select two different ways to save your data. A backup for a backup, if you will. As was illustrated in the house-fire example, things happen. You can’t expect a single backup to be sufficient should you find yourself in a worst-case scenario.
The best way to protect yourself and your data is using a cloud-based backup and a hardware-based backup. You guarantee that, in the rare case your primary backup fails, you have another copy of your data you can access.
If you find yourself in the unfortunate position of having lost your original data with not two, not one, but zero backups available, all is not lost. Contact a data recovery specialist to get your information back!