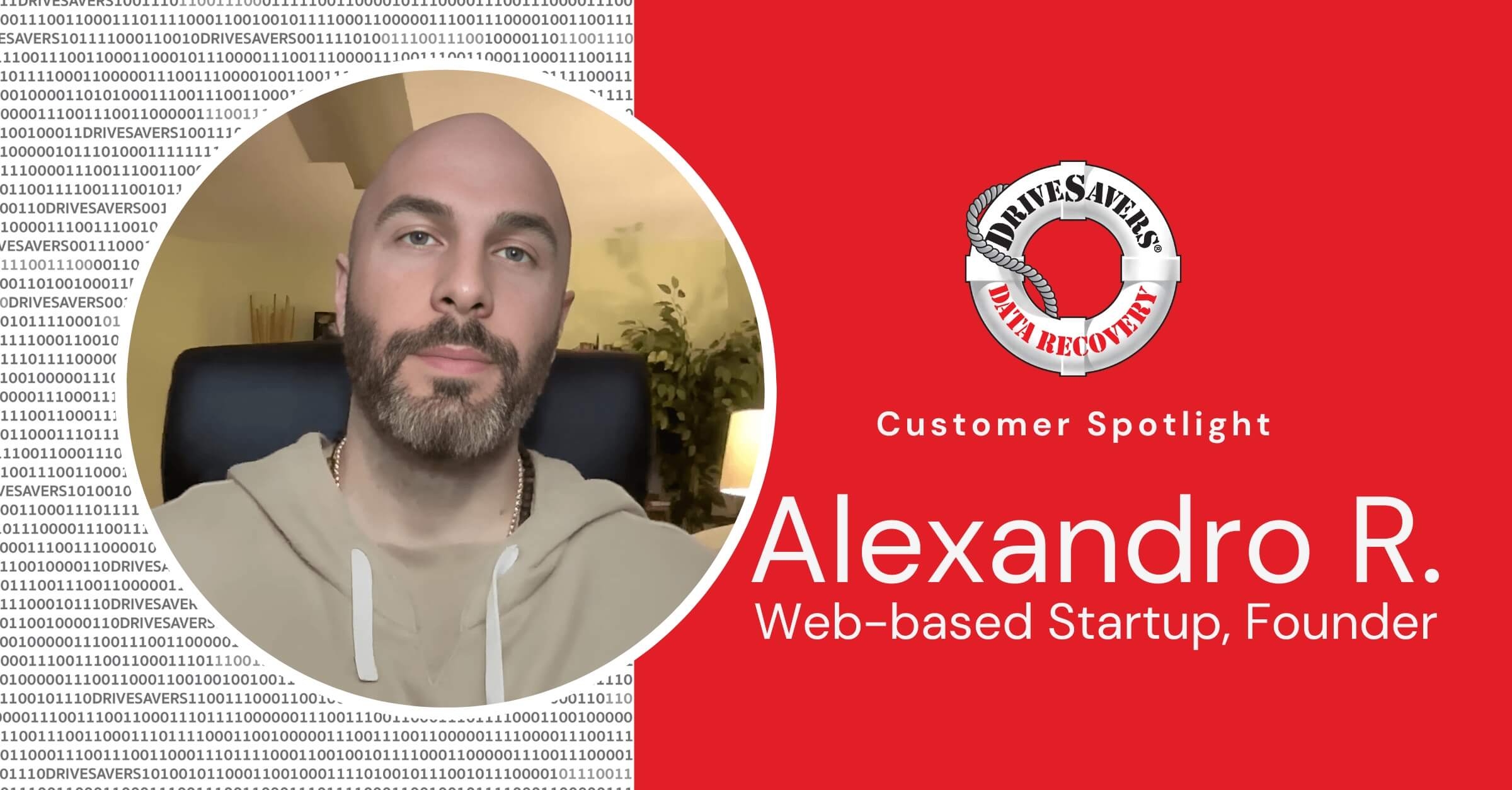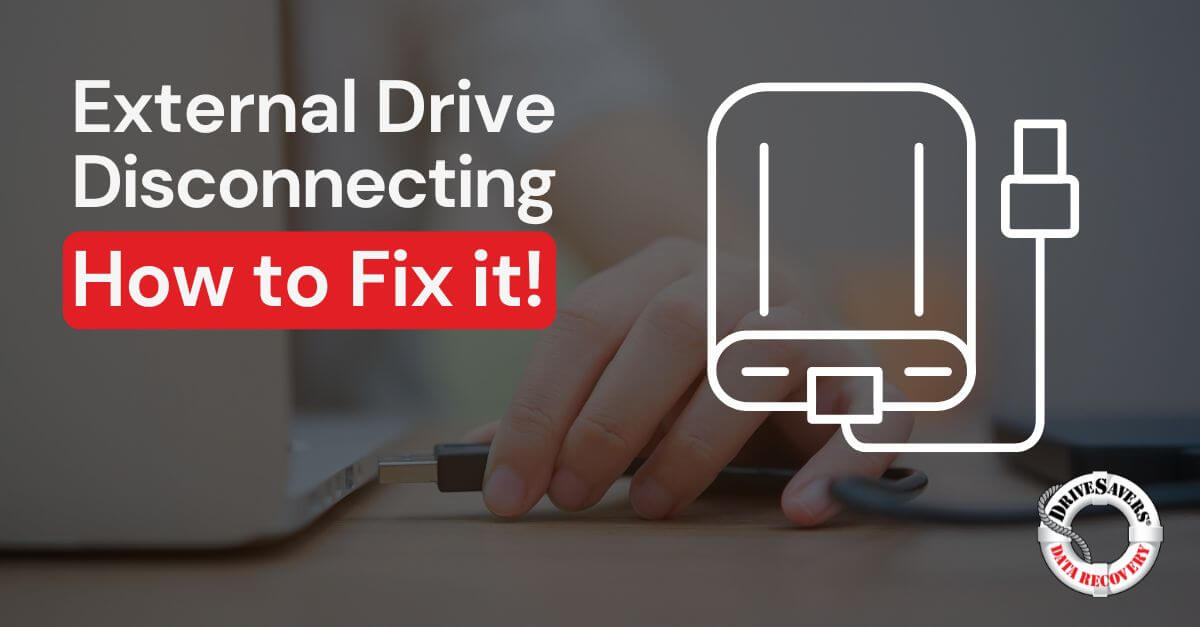Discover chilling tales of broken and damaged phones—rescued from fire, ice, and more by DriveSavers expert phone data recovery. Learn how lost data, photos, videos, and messages can be retrieved even from shattered Android devices and iPhones.
Hard Drive Not Being Detected? What To Do.

Hard drives are an essential component of modern computing. Without a hard drive, your device will be hard-pressed to complete any commands, let alone support or save your important information. But sometimes, this hardware doesn’t operate as designed and computers may return an error like, “hard drive not being detected.”
What, then?
Unfortunately, an hdd not being detected is a common issue that happens to many computers. The marriage of hardware and software required to make a hard drive work well has quite a few spots for potential failure. Even so, a hard drive not detected error actually isn’t an insurmountable issue. You just have to determine why the computer isn’t recognizing the hard drive and know-how to troubleshoot a computer not detecting the hard drive.
Hard drive not being detected?
There are many reasons why a computer does not recognize the internal hard drive. The trick is identifying the symptoms and diagnosing the problem so you can pursue a workable solution.
If you’re wondering, “why is my computer not detecting my hard drive?” Look no further than this list to help you access your hard drive!
The hard drive isn’t turned on
This sounds simple, and it is. For most computers, all you have to do to confirm the hard drive is turned on is tap F2 to start and bring up your system settings.
A disconnected or damaged connection
Every hard drive is connected to a device with a series of cables. Visually inspect the connections to make sure they’re all secure and appear to be undamaged.
The hard drive isn’t spinning
Sometimes a hard drive is not being detected because the disk or device isn’t firing up in the first place. To see if this is the issue, remove the cover from your computer and boot your machine. Pay close attention to the hard drive. Even if you don’t see the spindle moving, but you certainly should hear it with the cover off.
Bad data
Another potential reason an hdd is not being detected is because the data stored on it has been corrupted. The most common cause of bad data is a virus or malware, but there are numerous other culprits of corruption, as well.
Troubleshoot a hard drive not being detected
If your hard drive is not being detected, fixing the problem yourself is no easy task. But there are a few steps you can take at home before calling in a hard drive specialist.
Before attempting to troubleshoot a computer not recognizing a hard drive, be sure to turn off your external device and disconnect the computer from all power sources. The last thing you want is to get shocked while you’re trying to fix a hard drive not being detected! Once you’ve done that, here are three troubleshooting tips to try at home if you’re thinking, “My computer can’t detect my hard drive.”
Check your system settings
If you think your settings may be incorrectly configured and are stopping the hard drive from being detected, look into your Windows PC or Mac system settings. Tap the F2 key to bring up the settings, and make sure the hard drive is marked as “On.” You may also want to consult the manual provided by the manufacturer to ensure the device is properly set up.
Check for damaged cables
Your connector cables may look fine, but you should still check to make sure they’re in good working order. Switch the cables to see if new ones fix your issue. If the hard drive is detected, it’s clear the problem is the connection and damaged or worn out cables. But if you’re still experiencing the error, you’ll need to move on to Tip #3.
Run your antivirus software
If my computer is not recognizing my hard drive because of corrupted data caused by a virus or other hostile attack, try running your antivirus software. This should clear out any bad sectors and remove any data that is preventing the hard drive from being recognized by your device.
Running your antivirus should clear out any bad files and remove any data that is preventing the hard drive from being recognized by your device.
If none of these tips resolve the issue, the time has come to consult with a data recovery specialist to save the data on your hard drive. Contact DriveSavers to ensure your hard drive has the best possible chance of recovery.