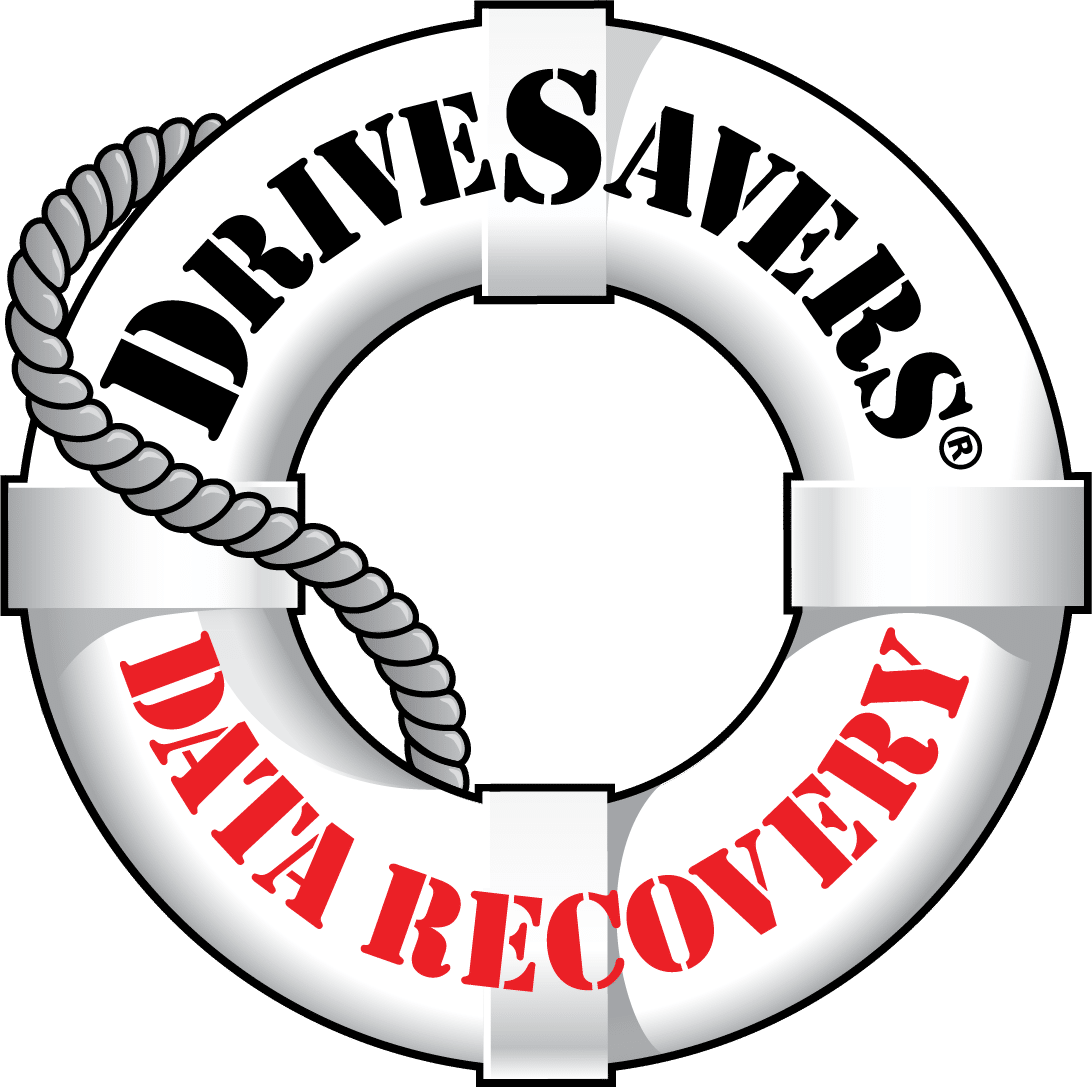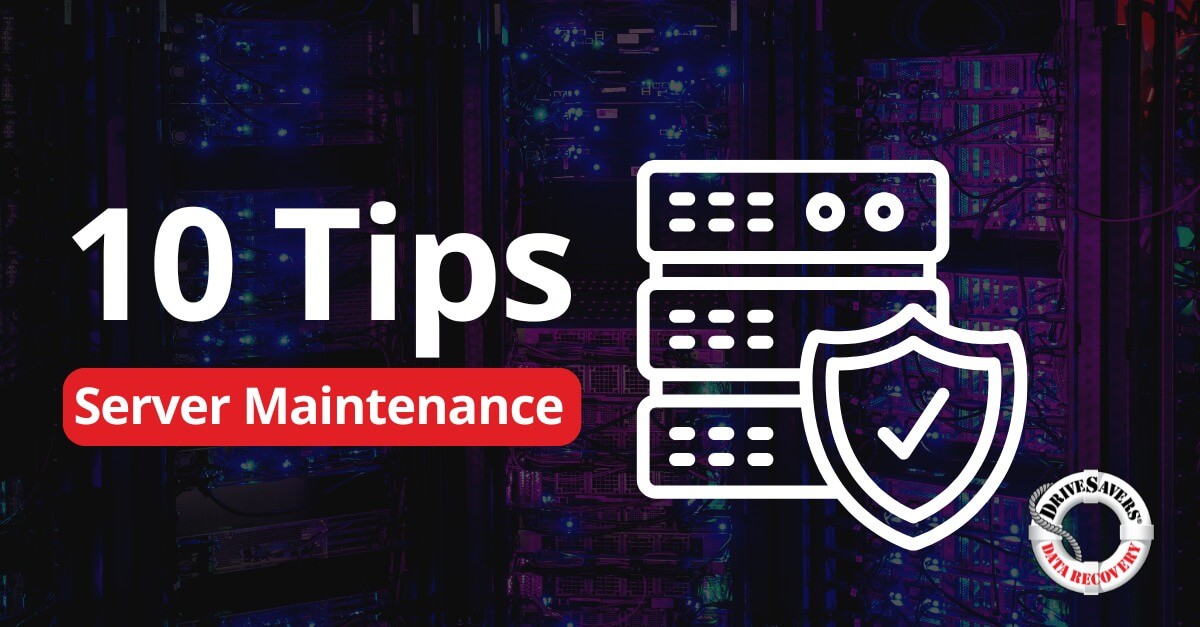Fewer employees working over the holidays means a lighter load on your server system, making…
Can Windows Recovery Disks Restore Files and Information?

Windows users are all too familiar with the “blue screen of death.” When this flash of color appears, you know that your computer has experienced some sort of hardware or software issue, causing system failure and, in many cases, data loss.
No one wants to experience the blue screen of death, let alone have to deal with the aftermath. Fortunately, Windows has taken proactive steps to prepare users for possible hardware and software issues with a few system recovery options.
These do-it-yourself recovery tools are a great start to resolve many PC issues, but they often leave users wondering if Windows recovery options can restore all their files. The short answer is maybe. And the correct answer is a bit more complicated. So here’s everything you need to know about Windows system recovery options.
Windows System Repair vs. System Recovery Disks
When running Windows, there are two Windows recovery options: Windows System Repair and a system recovery disk. Both tools will help you get your PC up and running again, but these solutions aren’t the same.
If your PC has suffered a minor hardware or software malfunction and can still navigate to the start menu, you can easily run Windows System Repair. This built-in software helps you troubleshoot by looking for problems in the startup sequence, resetting the computer back to a set restore point, recovering some files and images or determining if memory errors are causing the problem.
If your PC turns on but can’t navigate to the startup screen, then you need to use a system recovery disk. System recovery disks address more serious issues by forcing a repair when they are inserted into the disk drive. Of course, you have to have a system recovery disk if you want to use one.
What is a System Recovery Disk?
A system recovery disk is user-created software essentially acting as your Windows backup. This software is a great option when attempting to repair significant hardware or software issues.
Create a system repair disk (when your PC is in good working order) by going to the “Backup and Restore” menu in the Control Panel and following the prompts. Be sure to print out directions for use and store them in a safe place with the system recovery disk.
A system recovery disk is a great way to backup and restore a PC, because this software can usually run no matter how bad the error. PC users should strongly consider creating a system recovery disk to back up their computers.
To use the disk, insert the system repair disk into your PC’s disk drive, then restart your computer. Upon restart, follow the prompts to run the disk. If your PC isn’t configured to automatically run disks, you may need to change your computer’s BIOS settings by consulting your user’s manual.
What is Windows System Repair?
Windows’ System Repair is pretty straightforward. This tool is built into your PC and will only work if you’re able to reboot your computer after the error and successfully navigate to the home screen.
To run Windows System Repair, you must first remove all CDs, USBs and other added hardware and/or software from your computer. Then, restart the machine using the power button. Press and hold the F8 key as your computer restarts. This opens “Advanced Boot Options” where you can use the arrow keys to navigate to “Repair Your Computer.”
Windows System Repair will then walk you through a series of prompts to restore the most recent version of the operating system. In some cases, the computer will be restored with no data loss. In others, only the most recently created files will be lost.
Which Windows Recovery Option?
Whether you’re using a system recovery disk or Windows System Repair, the PC will prompt you with several recovery options: Startup Repair, System Restore and System Image Recovery. The PC’s response to these options largely determines whether your data will be saved or lost.
Startup Repair can help with minor issues, specifically dealing with, but not limited to, startup. This usually won’t affect data and won’t cause data loss.
System Restore will “restore” the PC to an earlier point in time. This works well if you can still navigate to the home screen, but a recent update or software installation has caused issues. Usually, you’ll be able to restore your data, but not recent program changes.
System Image Recovery requires a recent system image to work well. If you’ve created one recently to back up your computer, this just might work. Unfortunately, this option is almost the equivalent of a factory reset, so be prepared to lose everything if the repair comes to this.
Try each option in the order listed. Restart between each attempt, checking to see if the last attempt has resolved the problem before moving onto the next recovery option.
Why Back Up?
Computer problems are no fun and attempting to diagnose and repair them is even less enjoyable. You’re stuck trying to fix a machine you know little about, all the while worrying about doing something wrong and lowering your chances of getting your data back.
One thing you can do to make this process a bit less stressful is back up your data. When you’ve backed up your information, the severity of your PC problems are no longer an issue, because no matter how bad the diagnosis, at least you have a copy of your data.
Can’t turn your computer on? No problem! Don’t understand the troubleshooting process? Who cares? When you’ve backed up your data, computer problems because much less stressful.
What if my computer won’t start?
If you can’t get the PC to run at all, you need to call a data recovery specialist. There’s not much you can do to a machine that doesn’t turn on. The data recovery specialist will evaluate your hard drive and do their best to extract the most recent version of your data. So if you’ve experienced the blue screen of death, get in touch so we can help you get your data back fast!