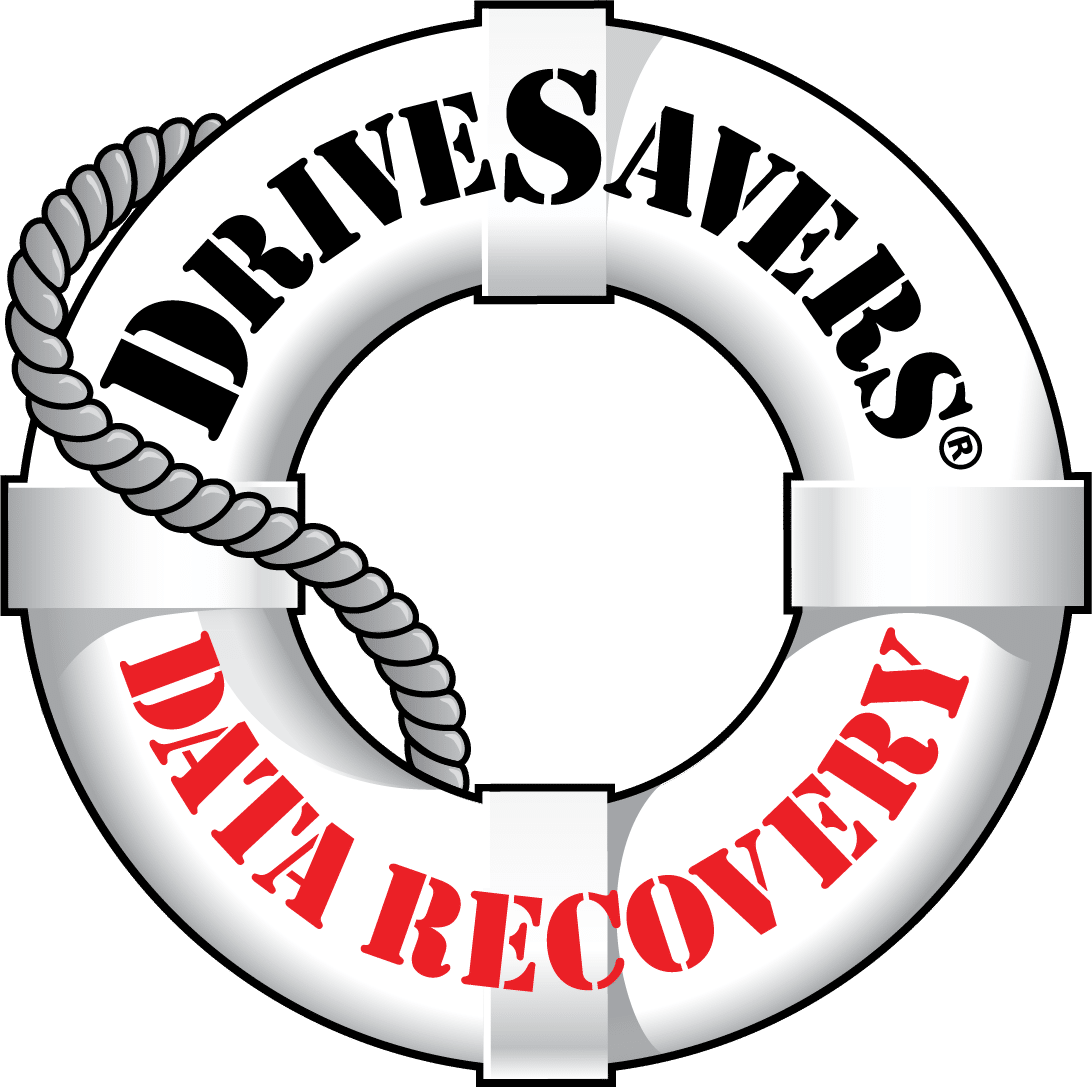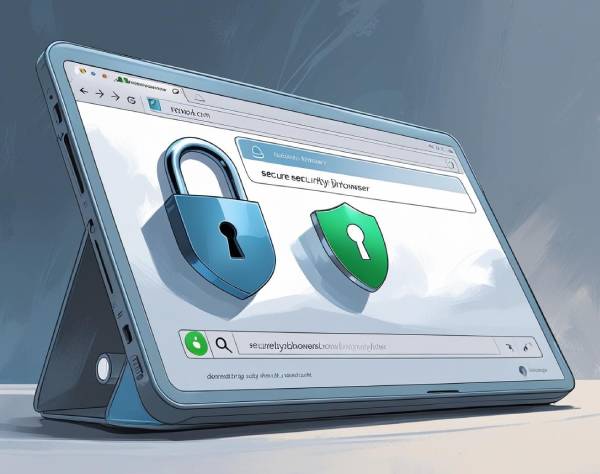Don’t Donate Your Data—Avoid Common Mistakes

The weeks immediately following the holidays will see an influx of donations, including electronic devices that store data. If you received a great replacement for a device you’ve been using, you may soon be donating as well.
If you plan to donate a computer, smartphone, tablet or any storage device, there are important steps you should take to make sure your personal data doesn’t wind up in a stranger’s hands.
First, look on each device for any personal information that it may contain. Copy anything you want to keep for yourself to another storage device. Don’t forget to check to make sure it was copied correctly.
Perform a factory reset in order to empty your device of any data you’ve written to it. This will remove anything that’s personal or that can be used to identify you or your family—pictures, music, videos, bank account and credit card information, etc.
How you go about performing a factory reset is different depending on what device you are using. Here’s a great breakdown from PCWorld:
Android:
Access the Settings menu, either by swiping down from the top of the screen and clicking the “gear” icon, or tapping the Settings icon directly. Scroll down to the “Backup and reset” option, and click. Play it safe and ensure the process completes before boxing up your return.
Note that this process should work for both phones and tablets alike.
iOS:
To reset an iPhone, iPad, or iPod touch, access the Settings menu, then select General > Reset > Erase All Content and Settings. If you were using the Find My iPhone option, the device will ask you for your iCloud password to turn it off.
Apple OS X:
Macworld has an excellent in-depth primer on how to go about securely erasing your drive.
Windows 8 or 8.1:
Swipe in from the right edge of the screen, tap Settings, and then tap Change PC settings. (If you’re using a mouse, point to the upper-right corner of the screen, move the mouse pointer down, click Settings, and then click Change PC settings.) Then select Update and Recovery, then Recovery. Then click Remove Everything and Reinstall Windows. You’ll also have an option to either quickly or thoroughly clean your data; if you’re the paranoid type, select “Thoroughly.”
Windows 10:
Go to the Settings menu, then Update & Security > Recovery > Reset This PC. Make sure you select the option to remove everything, including your personal files. (You probably don’t need to apply the “scorched earth” policy of overwriting the data on the drives, although if you’re actually going to dispose of the PC, it’s not a bad idea.)
Windows Phones:
Swipe to access the Settings Menu, then click “About.” You’ll see an option to reset your phone.
Some devices also provide the option of remotely wiping them, or erasing their data, either using the native OS or a third-party app. But it’s far more reassuring to perform the reset yourself, with the device in front of you.
Once you have successfully performed a factory reset, your unwanted device will be ready for use by a new owner.
Safety First
Ideally, any electronic device should be empty of anything that would identify the prior user before it is donated. Ditto for returning any electronic gift that you do not want—especially if you put personal information on board before deciding to take the equipment back.
Conversely, any used equipment you receive as a gift should be scanned first for computer viruses and a factory reset should be performed before writing anything important to it.